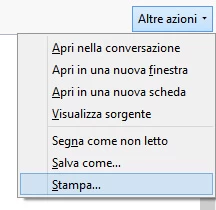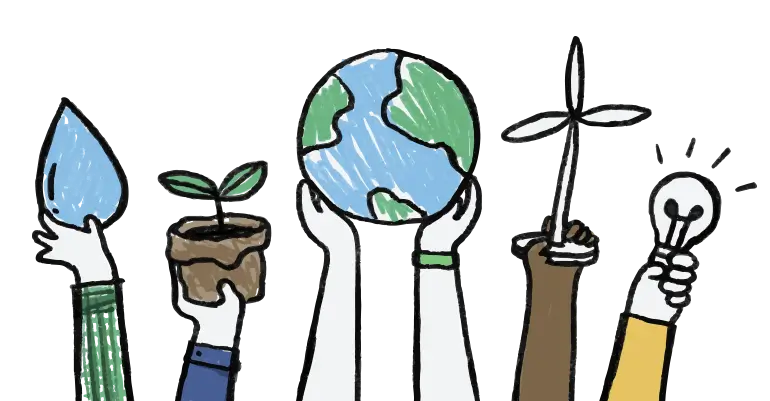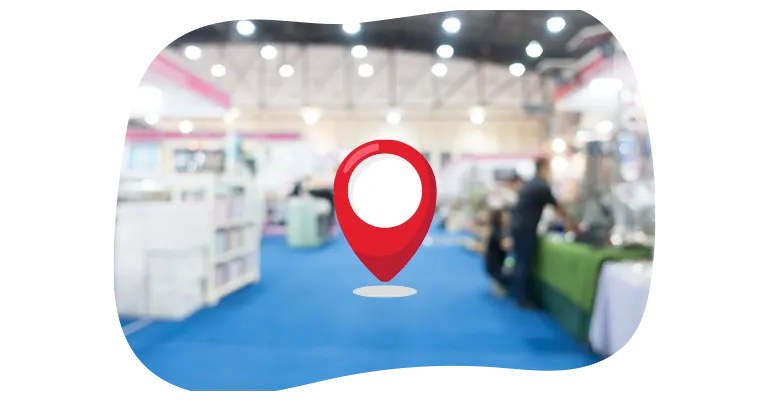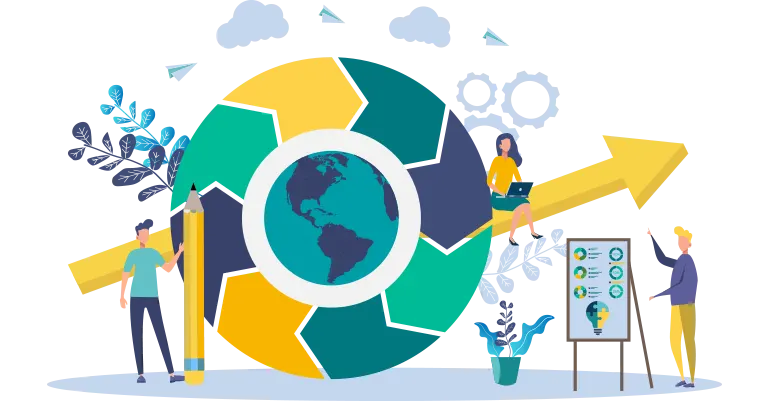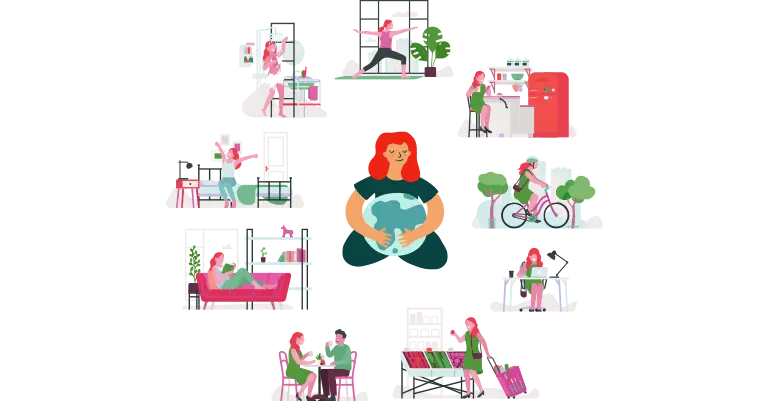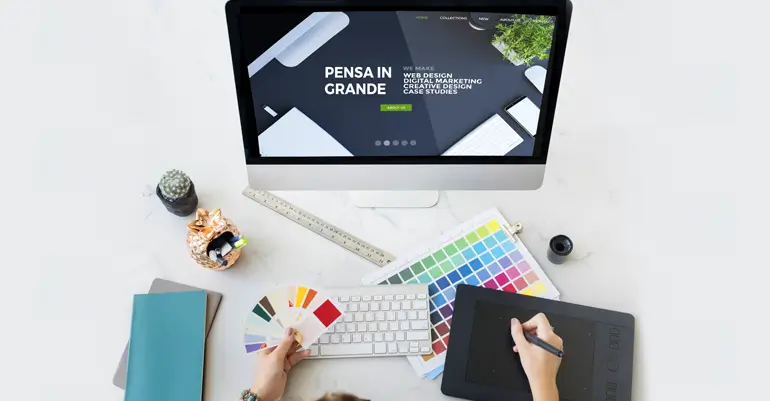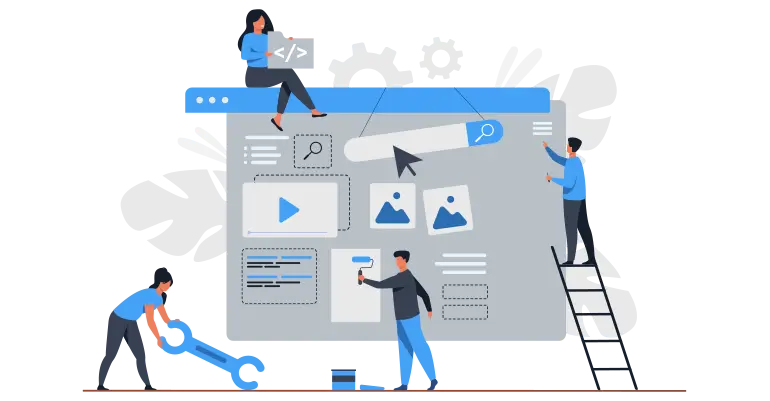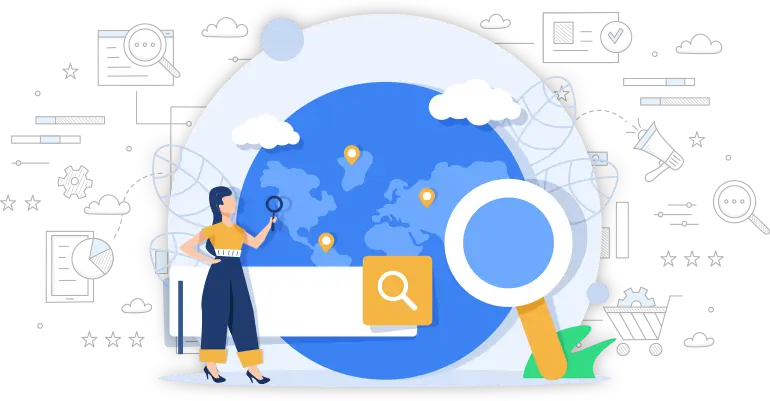Thunderbird, programma per gestire la posta elettronica, non si differenzia dagli altri gestori della posta elettronica nell’organizzazione dell’ambiente di lavoro.
In questa guida troverete spiegati tutti i passaggi per usare Thunderbird.
Le immagini presenti sono di una vecchia versione di Thunderbird.
Il funzionamento è il medesimo.
Thunderbird segue la classica suddivisione della finestra di lavoro in tre zone:
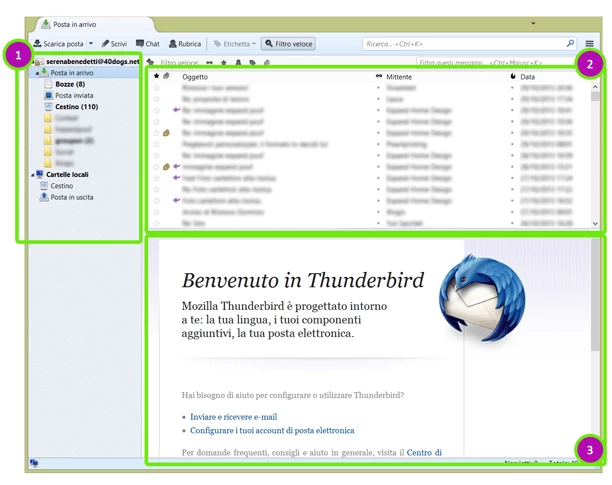
 Elenco delle cartelle in cui sono raggruppati i messaggi.
Elenco delle cartelle in cui sono raggruppati i messaggi.
 Elenco dei messaggi contenuti all'interno della cartella selezionata
Elenco dei messaggi contenuti all'interno della cartella selezionata
 Visualizzazione del messaggio selezionato
Visualizzazione del messaggio selezionato
 Le cartelle
Le cartelle
I messaggi di posta elettronica in Thunderbird sono organizzati all’interno di cartelle.
Le cartelle standard sono:
Posta in arrivo: contiene tutti i messaggi di posta ricevuti. Affianco alla cartella viene indicato in grassetto il numero dei nuovi messaggi non ancora letti;
Posta in uscita: contiene tutti i messaggi in attesa di spedizione;
Bozze: contiene i messaggi che non abbiamo ancora mandato in invio e che abbiamo salvato durante la scrittura;
Posta inviata: contiene i messaggi che sono stati inviati;
Cestino: contiene i messaggi che abbiamo rimosso dalle altre cartelle
Ricezione
Thunderbird all'avvio scarica gli eventuali nuovi messaggi presenti sul server, ed ad intervalli prestabiliti, importerà gli eventuali nuovi.
Potete comunque scaricare quelli presenti nella mail-box remota in qualsiasi istante utilizzando il pulsante “Scarica messaggi”
![]()
I messaggi in arrivo sono salvati all'interno della cartella “Posta in arrivo”, a fianco di essa, fra parentesi in grassetto, appare il numero di quelli non letti.
 Elenco delle e-mail presenti nella cartella selezionata
Elenco delle e-mail presenti nella cartella selezionata
In questa finestra sono elencati tutti i messaggi presenti nella cartella selezionata, quelli non letti sono evidenziati in grassetto e con l'icona della busta chiusa.
La colonna Oggetto visualizza il titolo dell'e-mail
la colonna Mittente elenca il nome o l'indirizzo di posta elettronica da cui proviene il messaggio
la colonna Data contiene la data e l'ora di ricezione dell'e-mail
Altri simboli presenti:
![]() E-mail speciale: per riconoscere e cercare più velocemente quelle e-mail che hanno una maggiore importanza
E-mail speciale: per riconoscere e cercare più velocemente quelle e-mail che hanno una maggiore importanza
![]() Allegato: se questo simbolo è presente nella riga della e-mail, vuol dire che è presente un'allegato
Allegato: se questo simbolo è presente nella riga della e-mail, vuol dire che è presente un'allegato
![]() Messaggio da leggere/letto: se viene selezionato il puntino, la e-mail può essere spuntata come letta oppure non letta
Messaggio da leggere/letto: se viene selezionato il puntino, la e-mail può essere spuntata come letta oppure non letta
![]() Spam (posta indesiderata): se viene selezionato il puntino, la e-mail può essere spuntata come spam oppure non spam
Spam (posta indesiderata): se viene selezionato il puntino, la e-mail può essere spuntata come spam oppure non spam
Le colonne di Thunderbird possono essere personalizzate e spostate per importanza in qualsiasi momento.
La comodità delle colonne è che possono essere utilizzate per ordinare le e-mail in base al criterio della colonna stessa.
 Leggere un e-mail
Leggere un e-mail
 Selezionando il messaggio, verrà visualizzato nel riquadro in basso appariranno la sua intestazione e il suo contenuto
Selezionando il messaggio, verrà visualizzato nel riquadro in basso appariranno la sua intestazione e il suo contenuto
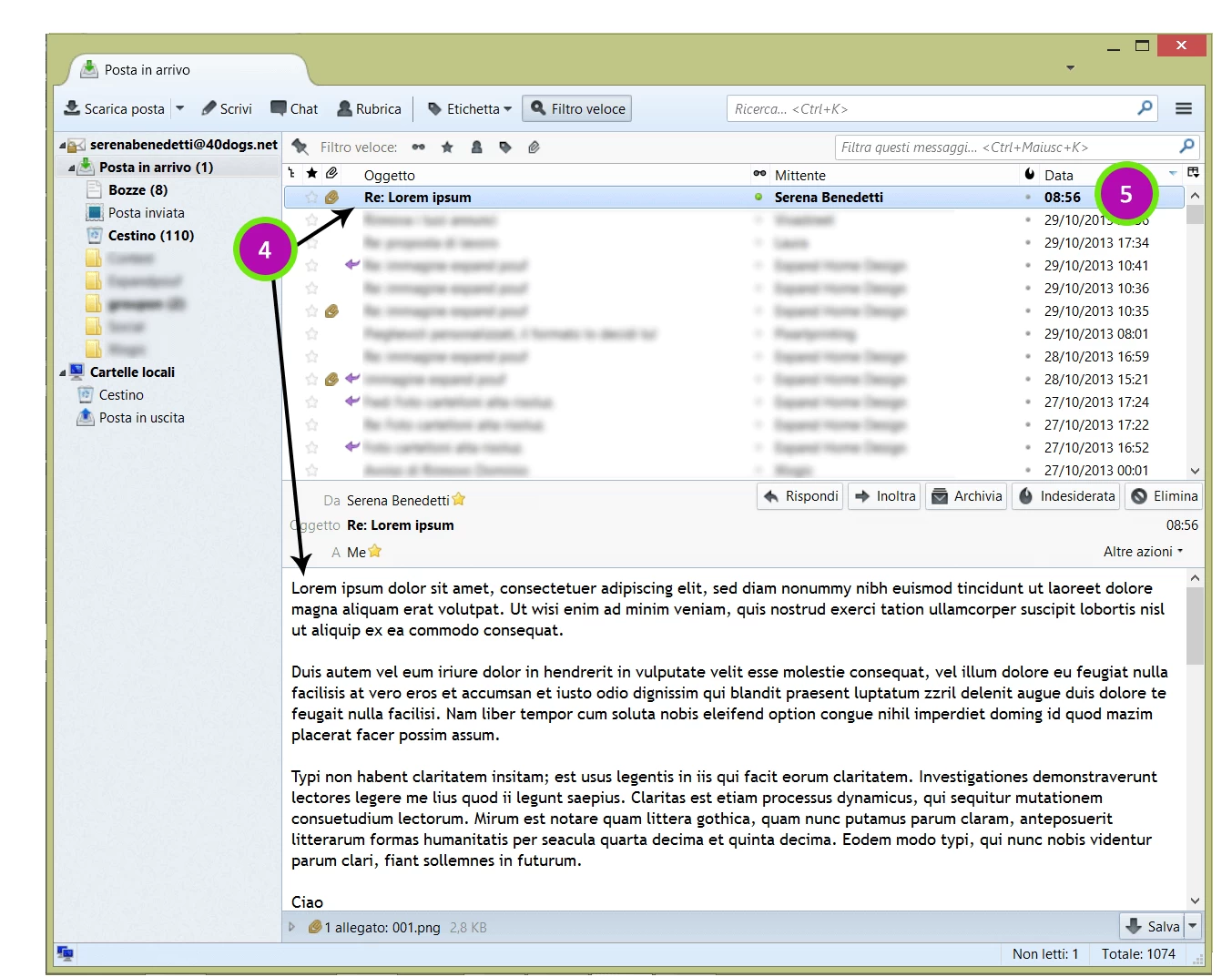
L'intestazione di default contiene le informazioni sull’oggetto (Oggetto:), sul mittente (Da:), sulla data di ricezione (Data:) e sul destinatario (A:). Potete nascondere parzialmente queste informazioni facendo clic sul segno meno presente a fianco dell'oggetto, ma, vedremo come più avanti, le potete anche espandere.
Un doppio click del mouse sulla riga della e-mail vi permetterà di aprirla in una finestra separata.
 Per i messaggi del giorno viene indicata solamente l’ora
Per i messaggi del giorno viene indicata solamente l’ora
Scrivere una e-mail con Thunderbird
Per scrivere una e-mail premete il pulsante Scrivi
![]()
Si aprirà una nuova finestra
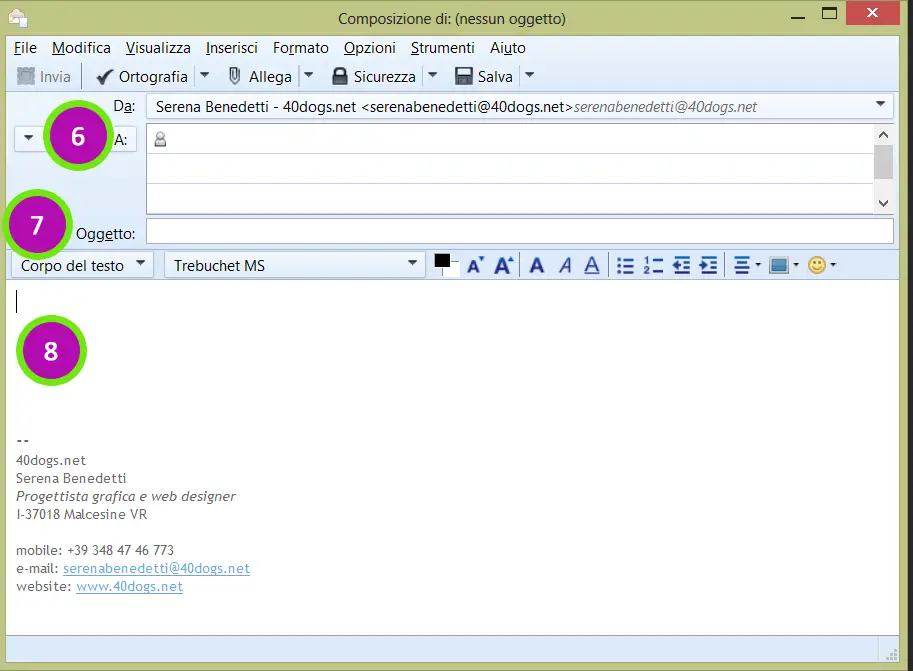
 Inserire qui l’indirizzo del destinatario
Inserire qui l’indirizzo del destinatario
 Inserire qui l’oggetto della e-mail
Inserire qui l’oggetto della e-mail
 Componete qui il vostro testo
Componete qui il vostro testo
Rispondere ad una e-mail
Per rispondere con Thunderbird ad un messaggio ricevuto è sufficiente selezionare il messaggio a cui si vuole rispondere dalla cartella Posta in arrivo, e premere il tasto Rispondi:
![]()
All'oggetto della e-mail verrà aggiunta la scritta “Re:” ad indicare che si tratta di una risposta, mentre il testo del messaggio originale sarà evidenziato con delle barre verticali blu e sovrastato dalla scritta “xxxyyyzzz ha
scritto..”.
Inoltrare una e-mail
Selezionate il messaggio da inoltrare e premete il tasto “Inoltra”.
![]()
All'oggetto del messaggio arà anteposta la scritta “ Fwd: ”.
Salvare un messaggio come Bozza
Potete scrivere e conservare un messaggio con Thunderbird nel momento della composizione senza spedirlo salvandolo come Bozza, utilizzando il pulsante “Salva”.
![]()
Il messaggio sarà salvato all'interno della cartella “Bozze”, da dove sarà possibile per continuarne la stesura.
Cancellare una e-mail
Selezionare il messaggio o i messaggi da cancellare e premere il tasto “Elimina” o il tasto Canc sulla tastiera.
![]()
Il messaggio sarà collocato nella cartella “Cestino”.
Per eliminare definitivamente i messaggi su Thunderbird andare sulla cartella Cestino, attivare con il tasto destro del mouse il menù a scorrimento e selezionare la voce “Svuota Cestino”.
Recuperare un messaggio dal Cestino
Selezionare il messaggio e trascinarlo all'interno della cartella in cui lo si vuole ripristinare.
Stampare una e-mail
Selezionare il messaggio da stampare, andare a destra, premere il tasto “Altre azioni” e poi "Stampa...".